TVCUC 2023 Financial Statement
TVCUC ended 2023 in a strong financial position as can seen from our 2023 Financial Report.
August 2024 Newsletter
This month’s newsletter contains three unrelated, but informational and timely topics I hope you’ll find helpful. (Thanks to Karen Brown for these suggestions.)
Tellico Village Network Custom App
The Tellico Village Network (TVN) has a custom app that is available for download on Apple TV, Roku, and Fire TV, making it as easy to watch TVN as watching Netflix. With this app installed on any of these three media players, you can get all the programs that are recorded or created on TVN, including the great documentary on the history of Tellico Lake. If you don’t have one of these devices, or aren’t into streaming, TVN content is also available on the TVN YouTube channel (link below), which is the platform used for POA and other live-stream events. And if you still have Spectrum cable, channel 193 is TVN.
Click here to go to the TVN YouTube Channel
Switching from Windows to Mac
Worldwide, many individuals, businesses, and schools are switching from Windows to Mac – and for good reasons, as Microsoft seems to be forcing features like CoPilot down users’ throats and making changes to the Windows operating system that benefit no one…except Microsoft, not to mention all the ads they’ve recently added to the Windows user interface.
An interesting fact about the number of Mac users in the TVCUC – when our club first started over 20 years ago, very few members used Mac computers, and of course, Apple hadn’t even invented the iPhone yet. Fast forward to today, and a whopping 49% of TVCUC members use a Mac! This percentage is in line with the rest of the entire world, where over 35% use a Mac.
While switching from Windows to Mac is relatively easy, to save you some time in learning how use a Mac after making the switch, below is a link to a very informative and helpful video. When switching from Windows to Mac, one of the first things folks typically do is look for specific tips to use and alter your Mac to make it more like Windows, but that’s not the way to switch. If you really want to switch to a Mac, learn to do things the Mac way. This video helps you after you’ve made the switch, and even if you’re on the fence about switching, this is great information that can help you make your decision.
Click here to watch the “How to Switch” video
Digital Estate Planning Guide
While most of us have wills and powers of attorney to help guide our executors and estate planners in the event of our death, these documents often do not include the information and tools necessary to execute our digital accounts and assets. Without procedures in place to help an executor with our online accounts, passwords, etc., we’re complicating things for our family and loved ones.
The article I’ve referenced below is provided by one of the co-founders of 1Password, a popular Password Manager, but the guidance it provides is applicable to each of us and you can use a password manager of your choice. I found this document not only good guidance, but an essential tool for estate planning and executing a will.
Click here to watch, or download, the Digital Estate Planning Guide
If you have any topics you’d like to see in future newsletters, let us know by sending an email.
Larry McJunkin, President
Tellico Village Computer Users Club
July 2024 Newsletter
Microsoft Copilot Integration in Windows 11
Regarding Artificial Intelligence (AI), it’s apparent we can run but we can’t hide. AI is everywhere and it’s only just getting started. In the evolving landscape of artificial intelligence and user-centric computing, Microsoft has introduced Copilot as a transformative feature within Windows 11. This seamless integration brings a dynamic AI assistant directly into the Windows operating system, enhancing user productivity and personalization.
What is Microsoft Copilot?
Microsoft Copilot is an AI-driven assistant designed to streamline user interactions with Windows 11. Unlike traditional digital assistants, Copilot leverages advanced AI to offer contextual assistance, integrate deeply with various applications, and adapt to user preferences over time. It extends its functionality beyond basic commands, becoming a proactive partner in daily computing tasks.
Integration and Features
- Seamless Integration with Windows 11: Copilot is embedded within Windows 11, accessible from the taskbar or through a simple shortcut. Its integration ensures that it can interact with native Windows functionalities and applications, creating a cohesive user experience.
- Contextual Assistance: One of Copilot’s standout features is its ability to provide contextual assistance based on the user’s activity. Whether drafting an email, browsing the web, or editing a document, Copilot offers relevant suggestions and actions. For instance, if a user is working on a Word document, Copilot might suggest grammar improvements, formatting changes, or even generate content based on the context of the writing.
- Enhanced Search Capabilities: Copilot enhances the search experience in Windows 11 by understanding natural language queries. Users can ask complex questions or search for files and settings in a conversational manner, and Copilot will interpret and respond effectively, making information retrieval faster and more intuitive.
- Application Integration: Copilot integrates with Microsoft Office applications and other third-party software, providing in-app assistance and automation. In Excel, for example, Copilot can help generate formulas, create charts, or analyze data patterns, saving users time and reducing the learning curve for complex tasks.
- Personalization: Over time, Copilot learns from user behavior to offer personalized recommendations. It adapts to individual work styles and preferences, making suggestions that align with how a user typically interacts with their device and applications. This personalized approach enhances efficiency and user satisfaction.
Copilot’s Impact on Productivity
The integration of Copilot into Windows 11 represents a significant shift towards AI-enhanced productivity tools. By providing real-time, context-aware assistance, Copilot helps users complete tasks more efficiently and effectively. It reduces the need to switch between applications or search for information manually, thus minimizing interruptions and maintaining workflow continuity.
Future Prospects of Copilot
As AI technology continues to advance, the capabilities of Microsoft Copilot are expected to expand. Future updates may bring deeper integration with more applications, improved natural language understanding, and enhanced personalization features, further solidifying its role as an indispensable tool in the Windows 11 ecosystem.
In summary, Microsoft Copilot’s integration into Windows 11 marks a pivotal step in the evolution of AI-driven computing. By combining seamless integration, contextual intelligence, and personalization, Copilot sets a new standard for how users interact with their devices, promising a more intuitive and productive computing experience.
Larry McJunkin, President
Tellico Village Computer Users Club
May 2024 Newsletter
Five Very Helpful Computing Tips
Often, the simplest computing tasks in Windows are the easiest to forget how to do. Following are five tips to help you do some of the most important things on a Windows computer and ironically, they’re also the things we most often forget how to do. I hope you’ll tuck this newsletter away so you can refer to it the next time you need to do one of these things.
How do I take a screenshot on Windows 11?
Windows 11 has three built-in methods for taking screenshots. To take a screenshot on Windows 11, you can:
- Use the Snipping Tool in your Start menu. Launch this little utility and it will make quick work of capturing a screenshot.
- Or press and hold the Windows logo key + Shift + S button on your keyboard.
- Or press Win + G on your keyboard to open the Xbox Game Bar and use the Capture area function.
How do I screen record on Windows 11?
If you want to record activity happening on your screen, Windows 11 has built-in screen recording capabilities. To screen record on your Windows 11 device:
- Open the Snipping Tool in the Start menu.
- Then, press the Record button and select New.
- Last, select Start after specifying which part of your screen you want to record.
- Or you can also screen record in Windows 11 by using the Xbox Game Bar. Press Win + G on your keyboard to open the app and click Record to start recording your screen.
How do I move the Taskbar in Windows 11?
Windows 11 allows you to keep the taskbar in the bottom center of your screen (default position) or move it to the center-left of the screen. If you want to move your taskbar:
- Right-click on the taskbar to open Taskbar settings.
- Expand the Taskbar behaviors section.
- Change the Taskbar alignment dropdown selection from Center to Left.
How do I change my username in Windows 11?
Windows 11 makes it easy to change your username. To change your local account’s username in Windows 11:
- Open the Control Panel and go to User Accounts.
- Select the profile whose username you want to change.
- Select Change your/the account name.
How do I adjust Power and Sleep settings in Windows 11?
To access and adjust power and sleep settings in Windows 11:
- Select Start, select Settings, select System, then Power & Battery.
- Select Screen and Sleep. Here, you can make adjustments to when your computer turns on/off, and goes to sleep. And you can create profiles of these adjustments for when your computer is plugged in or on battery power.
Larry McJunkin, President
Tellico Village Computer Users Club
April 2024 Newsletter
How to Clear the Cache on Your iPhone
How often have you thought your iPhone seemed sluggish, or even downright slow? If you’ve had your iPhone for more than six months and use it often, there’s a good chance that its cache needs to be cleared. Having the browser cache filled with months, or even years’ worth of data is the single biggest contributor to a slow iPhone.
Cache is all the data your phone acquires and stores as you visit various websites and use your phone apps. Your phone saves these things just in case you need them again, making it a little faster to log into a website or open an app. In theory, though all this data collection will speed up future visits, over time, cache can build up to the point where it slows down (and sometimes overheats) your phone. Clearing the cache in your phone’s browser and offloading unused apps improves its performance. These are simple tasks that you should perform once every few months to keep your iPhone functioning well.
Step 1 – Clear Safari Cache
Let’s start with the Safari browser on your phone. After you’ve closed all those tabs that you’ve lost track of (don’t worry, everyone does it), you’re going to delve into the data they’ve stored. Go to Settings > Safari > Clear History and Website Data. Here, you can choose whether to clear the last hour, today, today and yesterday, or all history, and I recommend selecting “all history”. (There’s also the option to close all your tabs from this menu.)
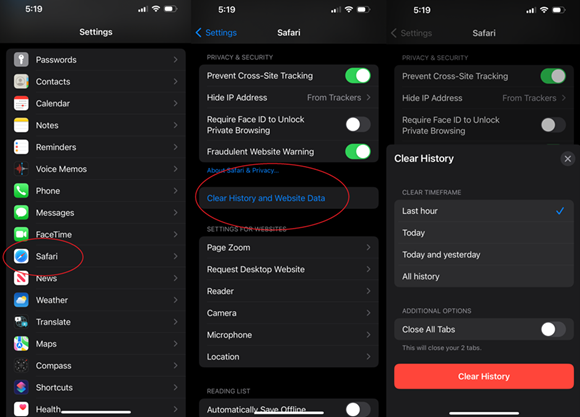
Step 2 – Offload Unused Apps
You can’t clear individual app cache on an iPhone but if you offload an app, it will achieve the same thing. Go to Settings > General > iPhone Storage. You’ll be able to see what apps you use the least. Tap any apps you don’t need on your phone right now and select Offload App. The app will remain on your home screen, but you’ll need to tap to re-download to get back in.
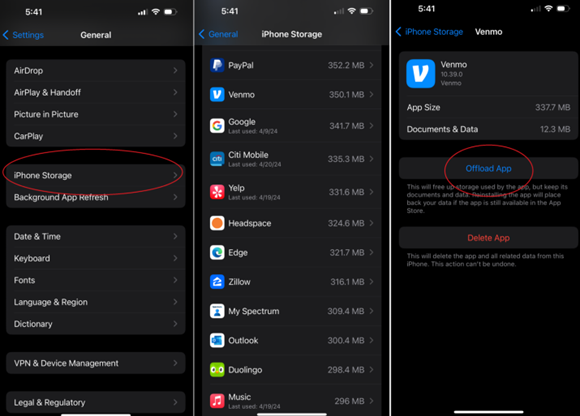
That’s it! A few minutes of maintenance and your sluggish iPhone will likely run a lot faster. If you have an idea for a computing tip or would like to see a topic addressed in a future newsletter, click here to send an email.
Larry McJunkin, President
Tellico Village Computer Users Club
- « Previous Page
- 1
- 2
- 3
- 4
- …
- 9
- Next Page »